how to add someone to a picture
How to Add a Caption to a Photo

Edited by
February 9, 2021
Want to turn any image into a custom e-card but don't know how to make it happen? All you need is the right software, and Movavi Picverse is the way to go when you need to add captions to photos! Put words on pictures and change fonts effortlessly – size, color, and even the outlines of the characters. Create amazing virtual greeting cards in no time!
Learn how to add captions to pictures with Movavi Picverse. All you need to do is download our photo editor for Windows 10/8/7 or Mac 10.10 or higher, install the software, and follow the instructions below.
Step 1. Launch the App and Add Your Photo
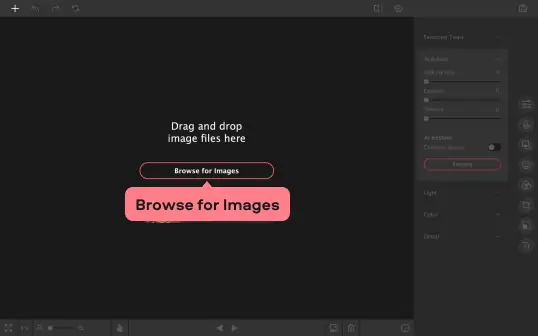
To start putting captions on photos, launch the program you've downloaded. Click Browse for Images to open the file you're going to work on. Alternatively, you can simply drag and drop the pic into the editing area.
Step 2. Put a Caption on the Photo
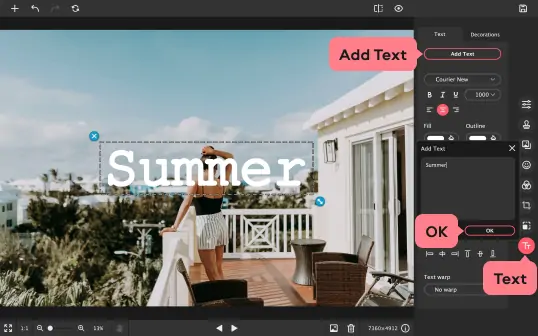
To add captions to a photo, switch to the Text tab and click the Add Text button. Now type whatever you want in the text entry window. Click OK. Keep in mind that Movavi Picverse allows adding multiple blocks of captions to any individual picture. To do this, just repeat the above steps as many times as necessary. To move a text block, just click and drag it wherever you need to.
Step 3. Edit the Caption
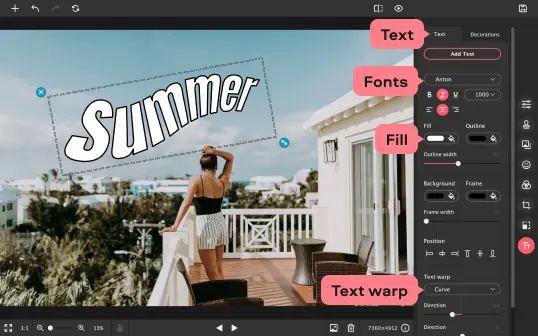
You can easily edit your caption using the handy toolbar. In the Text subtab, change the font size and color, outline letters, or add a frame. Twist the text into different shapes.
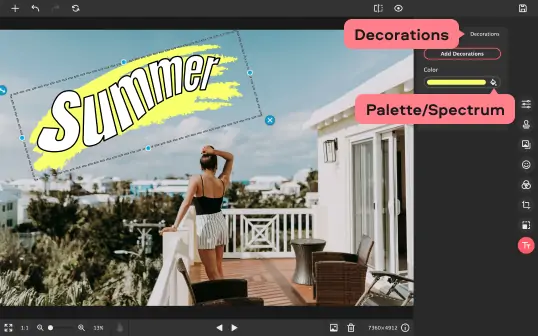
To adorn your text, open the Decorations subtab and click Add Decorations. To change the color of your sticker, use the Palette or Spectrum.
Step 4. Save the Final Image
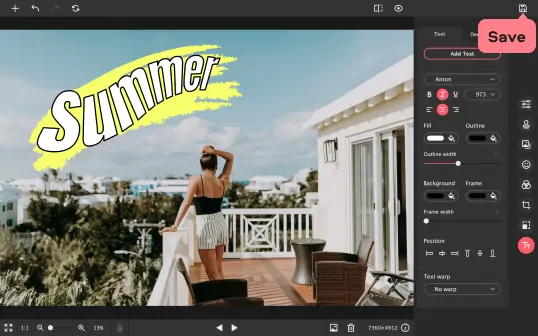
To save the captioned picture, click the Save button in the upper right corner and choose the destination folder, file name, and format. You can save your photo in PNG, JPEG, TIFF, BMP, or any other popular image format.
And there you have it – all you need to know about how to add a caption to a photo!

Movavi Picverse
Easily enhance images and get professional-grade results in a snap.
*The free version of Movavi Picverse has the following restrictions: you can save up to 10 images with added watermark, screenshots are disabled. Learn more
See Other Useful How-to Guides
Screen Recorder
An easy way to record from your screen in HD. Make video footage of any application, record online streaming video, webinars, even Skype calls, and save clips in all popular formats.
Video Editor Plus
A comprehensive, streamlined video editing program that has everything you need to create amazing home movies with custom soundtracks, special effects, cool titles, and transitions.
Sign up for news and special offers
how to add someone to a picture
Source: https://www.movavi.com/support/how-to/how-to-add-caption-to-photo.html
Posted by: schmidtfassescarde52.blogspot.com

0 Response to "how to add someone to a picture"
Post a Comment